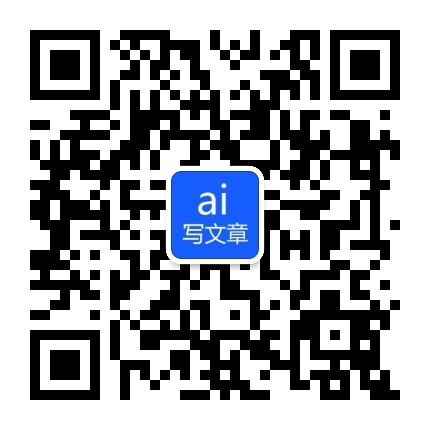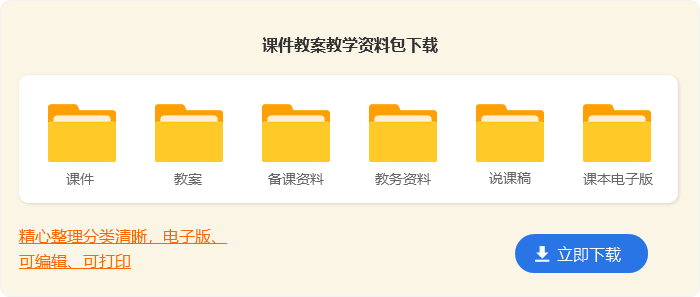
- 相关推荐
浅谈多媒体课件制作技巧
内容摘要:计算机辅助教学是一种新型的现代化教学方式,也是当今世界教育技术发展的新趋向。CAI的兴起是整个教育界进行信息革命最有代表性的产物。随着CAI的逐渐推广和应用,多媒体课件的制作越来越成为广大教师所应掌握的一种技术。本文以多媒体课件的小技巧为主题,写了一些常用软件及PowerPoint和Authorware中一些使用技巧,旨在帮助一些刚入门的老师提高多媒体课件的制作水平。
关键词:
现代教育 信息技术 课件制作 制作技巧
随着现代科学技术的飞速发展,近几年来,电脑硬件、软件的功能越来越强,使计算机辅助教学走进课堂成为可能。运用多媒体的技术将课堂无法表现的、抽象的、微观的事物和事物发展过程通过媒体技术以动态的、直观的画面和图像以及声音再现于课堂,给学生提供了有利的学习环境,因此多媒体课件的使用解决了这一难题。然而制作课件并非一朝一夕就能成功,它需要不断地学习,不断地钻研才能获得制作技能的提高,本人在制作课件的过程中摸索出了一些小技巧,制作的课件也在市级获奖,本文就课件制作小技巧略述一二,供大家一起探讨研究。
一、在Authorware 中调用 PowerPoint 文件
Authorware和PowerPoint是两种常用的课件制作软件,Authorware功能强大,交互性强,而PowerPoint在制作字幕和图像处理方面较为方便,这两者结合能够制作出使用更加灵活、操作更加方便的多媒体课件。我在制作课件的过程中总结出在Authorware中插入PowerPoint演示文稿的方法,下面介绍其操作步骤。
1、打开PowerPoint,制作一个用于链接到AuthorWare中的演示文稿文件,取名为a1.ppt。
2、在AuthorWare中插入PowerPoint文件。
(1) 打开Authorware,拉一个显示图标到流程线上,双击该显示图标打开展示窗口。
(2) 单击“Insert”选单,选择“OLE Object...”选单项。显示“Insert Object...”对话框。选择“从文件创建”,输入框中输入文件的路径或单击“浏览”按钮找到要插入的PowerPoint文件,选中其下的“链接”选项。
(3) 单击“确定”按钮可将a1.ppt插入到当前文件中,展示窗口中会出现a1.ppt幻灯片的第一屏。
3、设置放映方式。
(1) 单击Edit选单,选择“Linked 演示文稿 OLE Object”选单项,在出现的六个选项中,选择“Attributes”选项,屏幕上会出现“Object Attributes”对话框。
(2) 在第一个下拉选单“Activation Trigger”中选择“Single click”项,在第二个下拉选单“Trigger verb”中选择“放映”项。在对话框的下端选中“Package as OLE object”项。
(3) 单击“确定”按钮即可设定放映的方式为单击放映。
用这一方法制作成的多媒体课件,同时具有Authorware和PowerPoint两种软件的优点,所插入的幻灯片如需修改、增添内容,只需对插入的幻灯片对象(?.ppt)直接进行修改即可。
注意,如果需打包成可执行文件并在其它没有安装Authorware 软件环境的机器中运行,则打包后的可执行文件的当前目录中应包括Authorware 的应用程序文件a3wole32.dll ,此文件在Authorware 软件的安装目录中可找到。
二、在PowerPoint 中调用 Authorware文件
在PowerPoint 中调用Authorware 文件的思想是:在Authorware 中把Authorware源文件打包成可执行文件,在PowerPoint 中就可将其作为一般外部文件来调用了,调用方式有两种:使用超级链接和建立动作按钮,下面分别介绍:
1、使用超级链接:在幻灯片编辑界面下,选中需链接的文字或图形,执行菜单命令“插入\超级链接”项,出现的“超级链接”对话框;在其中的“链接到文件或URL(L)”项后单击“浏览”按钮,并在随后出现的“浏览对话框”中选择需链接的文件名;并选中“超级链接”对话框中的“使用相对路径” 复选框。然后单击确定即可。放映时点击被超级链接的文字或图形就自动执行与它链接的外部文件。(一旦文字被超级链接后,其颜色就固定了。在显示器上显示还可以看清楚,若通过大屏幕投影,颜色就不是很清楚了,直接影响课件的显示效果。故课件若需通过大屏幕投影的话,笔者推荐用下一种方法)。
2、建立动作按钮:在幻灯片编辑界面下执行“幻灯片放映\动作按钮\自定义按钮(第一个空白按钮)”,用随后出现的十字光标拖出一个按钮。随即出现一个“动作设置\单击鼠标”对话框(如不想选择“单击鼠标”的动作设置,可选择“鼠标移动”项),点中其中的“运行程序”选项,并单击其后的“浏览”按钮,在“浏览对话框”中选中需调用的程序文件名(可以是已打包好的Authorware 文件,也可以是其它的程序文件),单击“确定”返回幻灯片编辑界面。再对刚才设置的按钮单击右键,在出现的便捷菜单中执行“编辑文本”以给该按钮添加按钮标题(并可选择相应的字体、字号等)。若对按钮的颜色设置等不满意,可先单击以激活该按钮,再对其单击右键,在出现的便捷菜单中执行“设置自选图形格式”菜单项,在随后出现的“设置自选图形格式”对话框中选择该所需的按钮填充颜色和线条、大小、位置、文本框中文本的摆放格式等。幻灯片放映时单击该按钮就会执行已设置好的程序文件了。动作按钮不仅可以调用程序文件,还可以调用PowerPoint 放映文件等,非常方便。
三、在Authorware中调用HTML格式文件(网页)
HTM格式的文件通常只有浏览器才能识读,在Authorware中,通过插入ActiveX控件,建立内在的超文本浏览器,就能间接地达到这个目的。
具体方法:
1、在流程线上放一个[显示]图标命名为“背景”,双击打开输入一张你所喜欢的背景图片。
2、在“背景”图标下单击鼠标,让手形鼠标在其下方。从主选单上选取Insert→Control→ActiveX...选项,弹出[Select ActiveX Control]对话框。从[Select ActiveX Control]对话框中选取[Microsoft Web Browser Control]选项,单击[OK],弹出相应对话框,先保持默认设置,单击[OK]即可。
3、这时在流程线上出现一ActiveX控件图标,将它命名为HTML。
4、在流程线上再放置一[运算]图标,并命名为Load HTML,双击打开该图标如图1输入: CallSprite(@″HTML″,#Navigate,Filelocation″index.htm″,0,0,0,0)其中函数CallSprite(@″SpriteIconTitle″,#method,[argument..])是Authorware4.0的新增函数,这里调用Web浏览器的方法是“#Navigate”,读入变量“Filelocation”(其值为当前文件的路径)指定路径下的HTM文件“index.htm”。第一个参数为0时将隐藏浏览器的边框,如果为1将弹出完整的浏览器窗口。
5、设置浏览器显示窗口:单击[运行]按钮,演示窗口将出现一个很小的浏览器窗口如图2所示。这时单击主选单上Control→pause一项暂停运行,浏览器窗口的四周将出现虚线,用鼠标拖动虚线上的八个小方框可以改变窗口大小,按住虚线拖动可以移动窗口位置,以适合自己的需要。
四、在PowerPoint 中灵活调用MPEG 文件
有时,我们在制作多媒体CAI 课件时需调用某些VCD 视盘上的部分影像信息(PowerPoint 中也能调用MPEG 文件,但调用整个文件中的某一段就显得力不从心了)。这时若没有高档的视频编辑机或视频编辑软件可就束手无策了。其实完全可以利用豪杰超级解霸(vcd光盘播放软件)来辅助我们达到这个目的。我们先将VCD 盘上的 DAT 文件拷贝至硬盘上(可加快调用的速度,也为了能脱离原视盘而运行),再用豪杰超级解霸播放,可在播放器播放面板上的“选择开始点”按钮选择影像文件的起点,再用播放面板上的“选择结束点”按钮选择所需影像文件的结束点,单击“MPG”按钮(将选定的内容复制到剪贴板)。再切换至PowerPoint 的幻灯片编辑方式,单击“编辑\选择性粘贴”项,在“选择性粘贴”对话框中选择需复制的对象,单击确定即可(同时,所选文件的第一幅图像就显示在当前编辑幻灯片上)。在幻灯片放映时单击屏幕显示的第一幅图像即可放映。如果需拷贝至其它机器上使用,需将原来的DAT文件一同复制。这也是这种方法的缺点所在,但比起其它途径而言,这还是简便得多。
PowerPoint 和Authorware 各有很多非常有用的功能,简单、易用,应用起来效果也很好。我们完全可以充分运用两者的优点、特点,并相互调用,取长补短,提高课件制作质量。达到事半功倍的效果。
五、在Authorware中控制Flash动画
自从Macromedia公司推出了Authorware 6.0以后,Flash动画在Authorware中的调用变得“平民化”了。但不知道大家有没有想过,在Authorware中能否实现对Flash动画的控制呢,如:播放、暂停、快进、快退等?
在Authorware中要控制Flash动画,主要是通过“SetSpriteProperty(@"SpriteIconTitle", #property, value)”、“GetSpriteProperty(@"SpriteIconTitle", #property)”和CallSprite(@"SpriteIconTitle", #method [,argument...])”三个函数来实现的:
SetSpriteProperty主要是将某些属性赋予动画(如:动画的尺寸、位置等);
GetSpriteProperty主要是获取动画的某些属性(如:旋转角度、播放速度等);
CallSprite主要是控制动画内在的某些属性(如:播放、暂停等)。
实例制作:
1、启动Authorware 6.0,新建一个名为“Flash播放器”的文件;选择“Modify”→“Flie”→“Properties…”(Ctrl+Shift+D)打开对话框,修改其中的设置(如图1);选择“Insert”→“Media”→“Flash…”打开Flash Accset Properties对话框,单击Browse…导入需要的Flash动画(注意Flash动画的背景最好为纯黑色,这样在Authorware中才可以进行透明),此时流程线上会自动添加一个图标,将图标后面的名字去掉重新取名为“Flash动画”,然后选中该图标单击鼠标右键选择“Calculation…”,在弹出的窗口中输入: ResizeWindow(320,260)——设定窗口尺寸Movable:=FALSE——设置动画在播放时不可移动
2、在流程线上放置一个交互图标,再在交互图标旁边放置四个计算图标交互类型为“Button”,并分别取名为“播放”、“暂停”、“快进”、“快退”(如图2);分别在四个计算图标中输入一下语句:
在“播放”计算图标输入: CallSprite(@"Flash动画", #play)——让动画从当前帧播放。
在“暂停”计算图标输入: CallSprite(@"Flash动画", #stop)——暂停Flash动画。
在“快进”计算图标输入: a:=GetSpriteProperty(@"Flash动画", #frame)——获取当前动画所在的帧CallSprite(@"Flash动画", #gotoFrame, a+40)——在原来的帧数上加40,这样就实现的快进。
在“快退”计算图标输入: a:=GetSpriteProperty(@"Flash动画", #frame) CallSprite(@"Flash动画", #gotoFrame, a-40)
最后按Ctrl+R运行程序可以测试效果。注意:如果发现有时控制失灵,这说明Flash动画当前帧是一个MovieClip对象,它本身就是一个动画,而Authorware不能控制Flash动画场景中MovieClip,所以在制作Flash动画时,尽可能的将所有的动画过程都放在主场景中,少用MovieClip。
六、使用MIDI格式的音乐文件
在制作多媒体课件中,音乐对课件内容的衬托作用是显而易见的。欣赏美丽的画面时,配上优雅的音乐,对课堂气氛及主题的烘托都有很大的作用。
但是,常用的Wave文件大小是惊人的。一分钟的Wave文件,若采样频率为44KHz、16Bit、Stereo,其大 小为10M,如果要想用几张软盘来作为传递媒介,根本无法实现,除非有光盘刻录机。
你是否记得,MIDI格式的音乐文件容量是非常小的。一首四分钟的MIDI乐,大小只有几个KB,但是,Authorware中并没有哪个图标能用来引入MIDI文件。
其实,我们利用计算图标进行函数调用,就能实现该功能。
MIDI的调用所需的函数是外部函数,它们包含在A4WMME.U32中。具体使用格式如下:
MIDIPlay(200463175932.htm,tempo,wait)
播放MIDI文件,200463175932.htm为文件名,如需指定文件的目录,可用以下方式:”drive:\\directory\\200463175932.htm”
注意,盘符、路径、文件名之间用双反斜杠隔开,两边用引号引起来。Tempo表示速度参量,是以正常速度的百分比给出的,tempo=100,则采用默认的速度播放。如果wait为true,等到文件播放完毕,程序才得以继续执行,如果wait为false,则声音与下面的图标同步执行。如下图,是调用D盘authorware子目录下的1.mid文件,并且与下面的图标同步执行,起到背景音乐的效果。
在制作多媒体课件时,时常要用到各种各样的字体,这在本机上运行时,是不存在问题的,但是,如果打包后,安装到另一台配置不同的计算机上时,字体上就会出现问题。课件中所用的字体,如果该计算机上没有安装,就会发生显示位置的变化,从而影响课件的正常使用。要解决这种问题,最好的办法就是文字对象图片化。
把文字作为图片来对待,可以增强课件字体的多样性,也不会影响课件的使用。其方法如下:
首先,在Authorware 中,输入所要使用的文字,并且排好位置,然后剪切。
打开画图程序,选择粘贴,然后马上选择复制。回到Authorware中,选择粘贴,这时的文字就已经是图片格式了。
在课件制作的实践中,只要肯努力钻研,还可摸索出更多的制作技巧,就能使我们的课件制作更加丰富多彩,不断促进多媒体教学向前发展。但制作课件时也应防止华而不实、花里胡哨,应讲求取材合适,用材得当。这样才能使多媒体课件焕发出无限生机,从多方面刺激学生的感官,引起学生的兴趣。
参考书目:
《电脑爱好者》杂志;
《电脑应用文萃》杂志;
《新潮电子》杂志;
《中国电脑教育报》
《电脑报》
=======================================
论文作者简介:
张宝锋,27岁,计算机应用专业专科毕业,现在小学任信息技术课,2003年制作的《认识计算机》课件获市级一等奖。
《浅谈多媒体课件制作技巧.doc》
将本文的Word文档下载到电脑,方便收藏和打印
推荐度:





点击下载文档
【浅谈多媒体课件制作技巧】相关文章:
课件制作技巧08-17
课件制作技巧08-07
多媒体课件制作之我见08-17
浅谈课件制作的几点体会08-07
课件制作原则与技巧08-17
课件制作原则与技巧08-11
浅谈初中化学多媒体课件08-20
多媒体课件的设计和制作08-07
浅谈多媒体课件优化课堂教学08-17
在线咨询